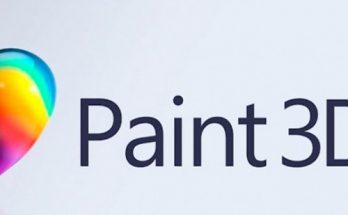Word siempre nos ha ofrecido un sinfín de herramientas que podemos usar para modificar nuestros archivos. Usar una portada en documentos académicos es fundamental para que presentes un buen trabajo. Afortunadamente puedes crear una muy buena portada por medio de esta herramienta.
Por medio de Word puedes elegir diferentes opciones de plantillas y disfrutar de diseños prediseñados muy atractivos.
- Dirígete a la pestaña de insertar en la barra superior.
- Allí veras como primera opción “Portada” o también podrás ver “Páginas”. En caso de ser esta segunda, al hacer click se abrirá un pequeño menú. Selecciona allí “Portada”.
- Como ves se abrirán distintos formatos. Elige el que más te guste y este se abrirá automáticamente.
- Edita la portada a tu gusto. Inserta imágenes para personalizarla como logos.
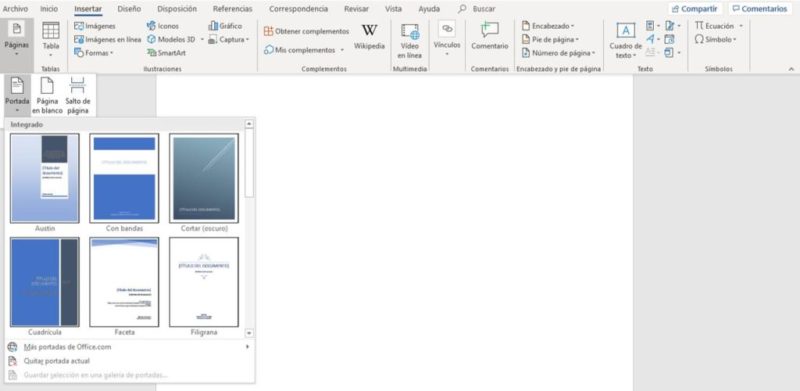
Personalizar una portada en Word 2019 y 2016
Ten en cuenta que si quieres reemplazar la portada actual por una nueva deberás seguir lo mismos pasos. Dependiendo la versión que tengas deberás eliminar la portada anterior previamente o podrás elegir la nueva en Word y este la cargará automáticamente. Para eliminarla sigue los siguientes pasos:
- Nuevamente en la pestaña “Insertar”
- Hacer clic en “Portadas”
- En “Páginas”
- Por último, selecciona “Quitar portada actual”
También puedes crear una portada insertando imágenes desde tu galería. De esta manera podrás personalizar aún más tu trabajo. Y de la misma manera puedes editar el texto. A continuación, te explico cómo.
- Nuevamente en la pestaña de “Insertar”
- En la sección de “Texto” verás una opción llamada “Explorar elementos rápidos”
- Allí se desplegarán una serie de elementos que son características que puedes importar
- Una vez selecciones las opciones que quieras añadir podrás ver que están puestas en la portada.
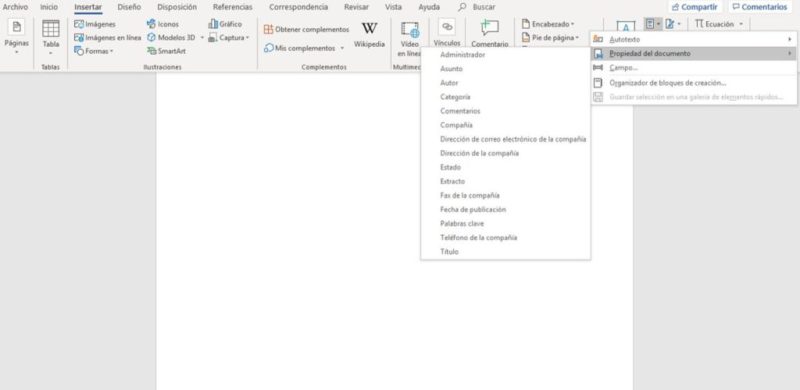
- La nueva portada que creaste la puedes guardar como una plantilla de modo que puedas usarla después. En la parte de “guardar selección” podrás poner los datos para guardarla.
- Tendrás que colocar: Nombre de la portada, descripción, categoría a asignar, ubicación donde se ha de guardar la portada y opciones a usar con la portada.
- Después de que guardes los cambios, la próxima vez de que vayas a ver tus portadas podrás verla allí. Esto nos ayudará a hacer nuevos documentos sin necesidad de volver a hacer una portada.
Como ves Word es una herramienta muy fácil de manejar y muy útil. Espero que te haya sido útil la información.